Bạn đang cần tạo email theo tên miền riêng của mình? Bạn muốn tăng sự chuyên nghiệp của bản thân hoặc công ty với khách hàng khi gửi mail? Nhưng hiện tại ngân sách của bạn không dư giả để sử dụng các gói email có phí khác như Gsuit của Google, Email server của các nhà cung cấp khác…
Vậy là bạn đã tìm đến đúng nơi rồi đó. Bài viết này sẽ hướng dẫn bạn cách tạo email theo tên miền miễn phí.
Chúng ta cùng đi tìm hiểu nào…
1. Zoho Mail là gì?
Zoho Mail là một dịch vụ email theo tên miền riêng miễn phí, có tính năng hoạt động tương tự như Yahoo hay Gmail.
Khi sử dụng Zoho Mail, người dùng có thể đồng bộ các dữ liệu trên cùng hệ thống như Zoho Docs và Zoho Storage. Tính năng này rất giống với Gmail.

Zoho Mail – Email theo tên miền riêng miễn phí
Điểm khác biệt và tạo sự thuận lợi cho người dùng là bạn có thể sử dụng tên miền riêng ngay từ lúc đăng ký và không phải thông qua dịch vụ khác giống như Google App Business. Điều này càng khiến các doanh nghiệp thêm thích thú khi sử dụng Zoho Mail để tạo sự chuyên nghiệp trong hoạt động kinh doanh của mình.
Bên cạnh đó, Zoho Mail có cung cấp gói miễn phí sử dụng cho 1 domain và 5 users. Với các bạn blogger hay trang web nhỏ và trung bình thì gói này quá đủ. Ngoài ra, nếu nhu cầu nhiều hơn thì bạn có thể dùng những gói có tính phí và mức giá cao nhất 4$/user/tháng.
Xem thêm: [Hướng dẫn] Thông báo và đăng ký website với Bộ Công Thương từ A-Z
2. Cách đăng ký Zoho Mail cho tên miền riêng
Cách đăng ký Zoho Mail không quá phức tạp như nhiều người nghĩ, bạn chỉ cần làm theo các bước mình hướng dẫn dưới đây thì sẽ chắc chắn đăng ký thành công nhé.
Bước 1: Chọn Gói Email và nhập tên miền đăng ký
Truy cập vào trang chủ của Zoho Mail qua link http://www.zoho.com/mail/zohomail-pricing.html và ấn vào nút Sign Up của phần Free Plan. Hoặc tùy theo nhu cầu mà bạn có thể chọn các gói phù hợp như Mail Lite, Mail Premium, Workplace.
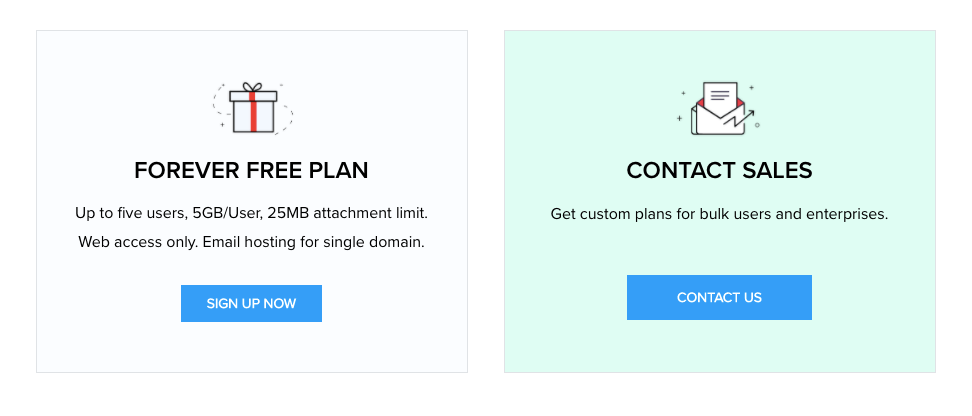
Gói Free được đăng ký với 5 user, 5GB/user danh cho các bạn làm blogger hoặc công ty có số lượng nhân viên ít và ngân sách hạn chế.
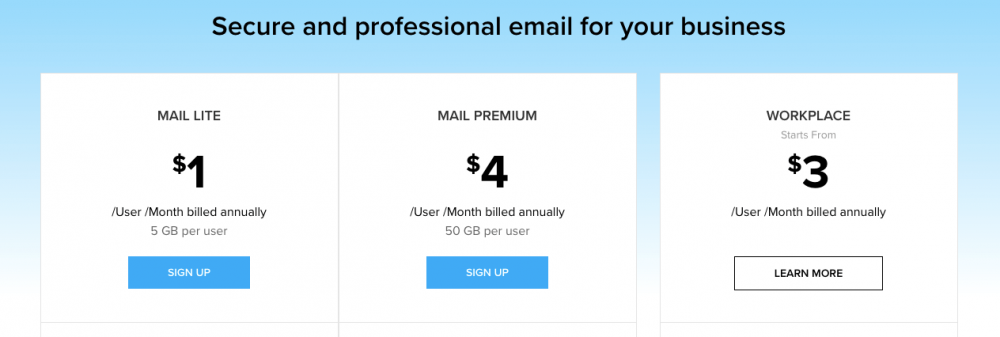
Tiếp sau đó, hệ thống sẽ hiển thị một khung để bạn điền Domain (tên miền website hiện tại mà bạn cần tạo email). Bạn điền địa chỉ website của mình vào và chờ xác nhận.
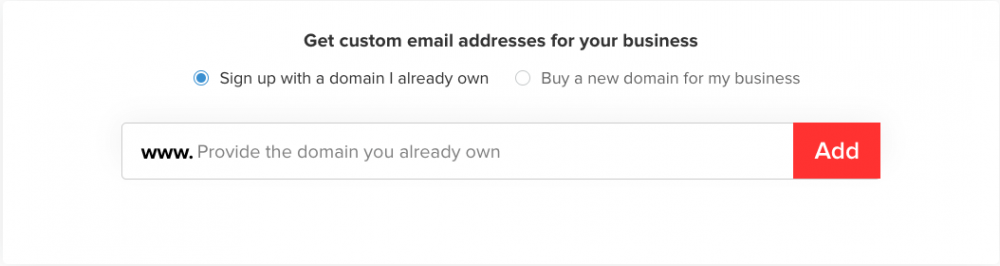
Bước 2: Khai báo thông tin cần thiết
Ở phần tiếp theo, bạn cần khai báo một số thông tin cần thiết để xác thực và khởi tạo địa chỉ email tên miền riêng Zoho Mail, bao gồm:
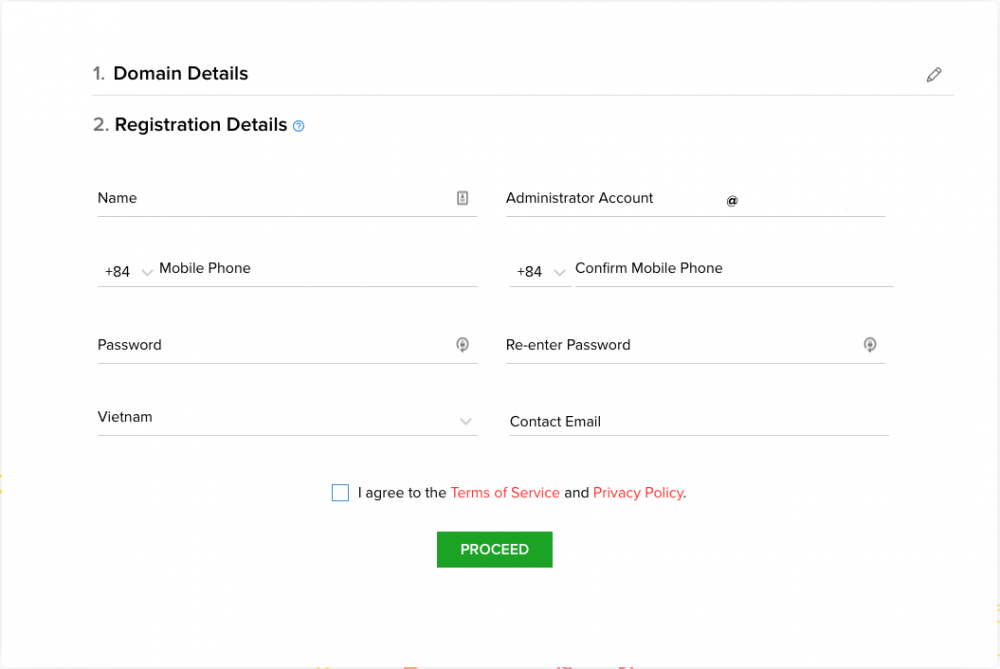
- Name: Tên của Email Admin
- Admininistrator Account: Tài khoản khởi tạo đầu tiên. Và email này sẽ dùng để quản lý, thêm/xóa các email user khác.
- Mobile Phone: Nhập số điện thoại để lấy Code xác minh. Số điện thoại này phải chưa từng đăng ký với Zoho Mail
- Password: Nhập mật khẩu để truy cập vào email sau này.
- Contact Email: Địa chỉ email khác để liên hệ và xác nhận, có thể điền địa chỉ email (Gmail) chính mà bạn đang sử dụng. Lưu ý email này cũng phải chưa từng đăng ký ở Zoho Mail.
- Chọn đồng ý với các điều khoản của Zoho Mail
Sau khi đã nhập đầy đủ thông tin, bạn nhấn “Proceed” để hoàn tất đăng ký.
Bước 3: Xác minh tên miền
Sau khi đã nhấn Sign Up, hệ thống sẽ yêu cầu bạn xác thực domain bằng cách hiển thị một bảng thông tin yêu cầu xác nhận. Ở bước này, bạn nhấn vào đường link có tên Proceed to verify domain ownership để bắt đầu xác thực.
Nếu bạn mua tên miên ở Godaddy thì bạn chọn ở phần này là Godaddy sẽ hiện ra một cấu hình DNS để bạn xác minh tên miền. Còn nếu bạn mua tên miền tại các nhà cung cấp không có trong danh sách thì bạn chọn Others nhé!
Hệ thống sẽ chuyển bạn tới một trang xác thực, việc của bạn cần làm bây giờ là chỉnh sửa các record DNS trong domain theo đúng yêu cầu của họ.
Hướng dẫn sửa DNS. Ví dụ tên miền được quản lý ở Godaddy
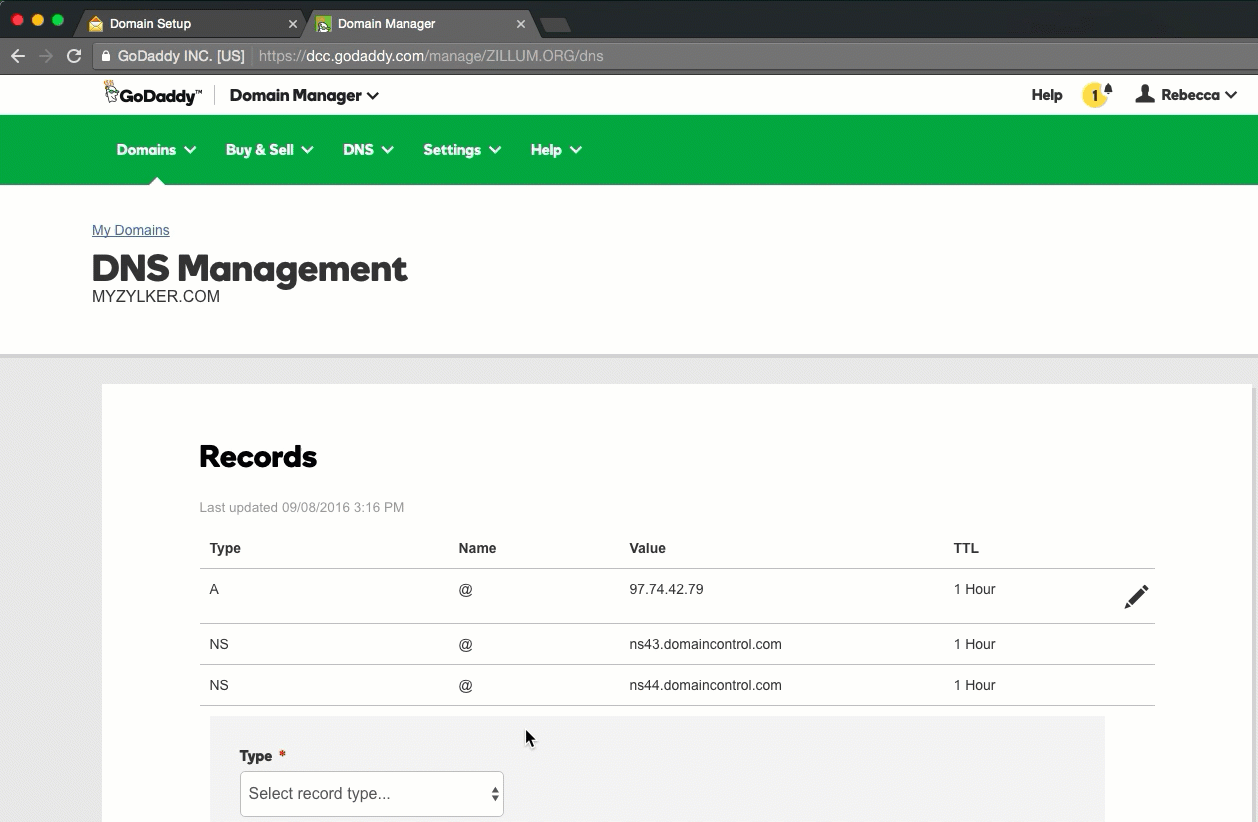
Khi sửa xong DNS, bạn có thể đợi tầm 15 phút và quay lại trang xác thực của Zoho Mail, chọn “Verify” để kết thúc.
Bước 4: Cấu hình Tên miền
Sau khi xác thực domain thành công, hệ thống sẽ yêu cầu bạn tiếp tục tạo tài khoản email. Sau đó một bảng khác hiện ra và cứ ấn Next.
Bạn ấn Next 2 lần sẽ thấy nút Proceed to Point MX, hãy click vào nó để bắt đầu thiết lập lại DNS cho domain vì nếu bỏ qua bước này email của bạn sẽ không thể nhận được email nếu ai đó gửi tới địa chỉ theo tên miền.
Sau đó bạn thêm 2 record loại MX vào DNS với thông số như sau:
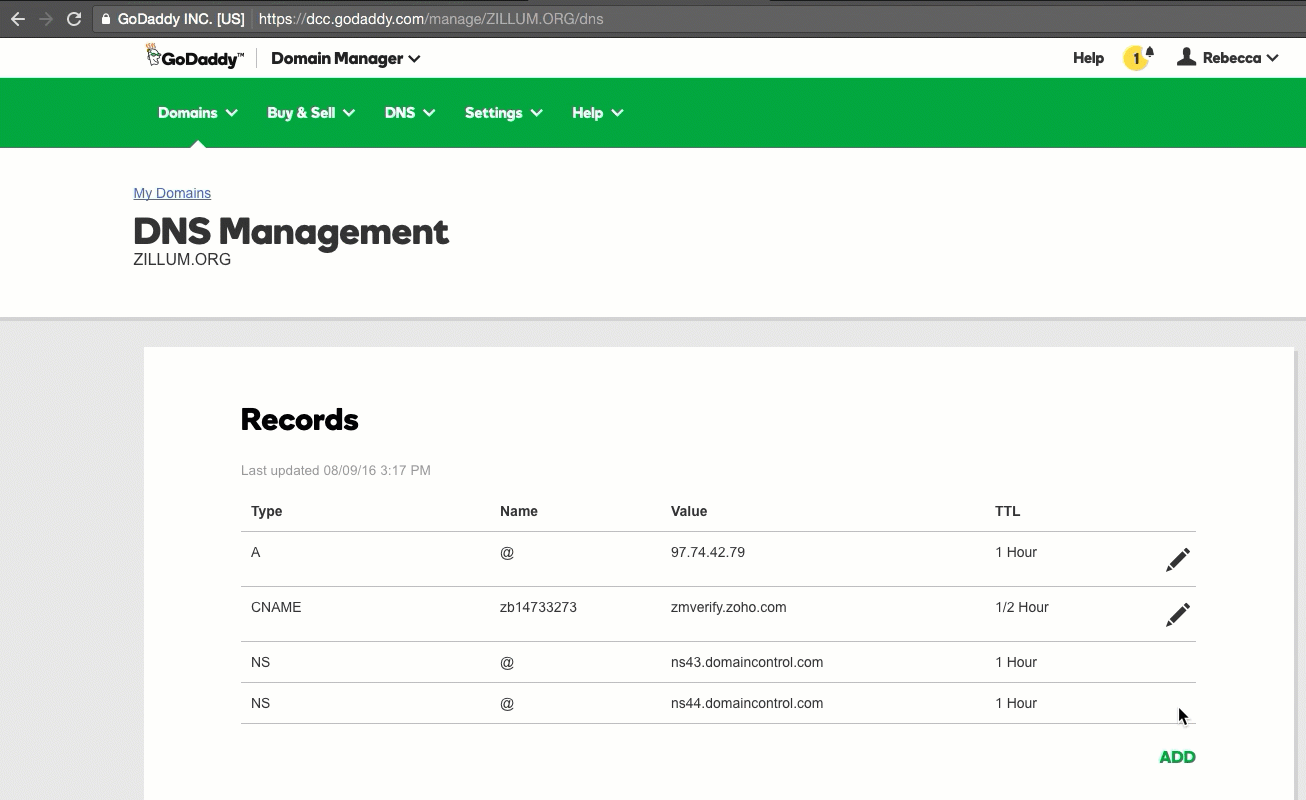
Đổi xong thì quay lại trang Zoho, kéo xuống và ấn nút Next, và cứ Next nếu các tùy chọn sau bạn không cần dùng đến. Cuối cùng chọn “Done” để hoàn thành.
Nếu bạn đang sử dụng các record MX cũ, hãy xóa đi hết trước khi thêm record MX của Zoho Mail vào.
Sau đó ấn vào link đăng nhập vào email họ cung cấp cho bạn và bạn sẽ được chuyển đến hòm mail chính của mình.
Bước 5: Kiểm tra Email hoạt động hay chưa?
Ở bước này, bạn có thể dùng các email khác để gửi email test thử về địa chỉ email mà bạn đã tạo xem có lỗi gì không, có chỗ nào cần chỉnh sửa hay không…
Nếu bạn gặp lỗi gửi email từ Zoho nhận được mà không nhận được email người ta gửi cho là do DNS chưa cập nhật đầy đủ. Hãy kiên nhẫn đợi, có thể là mất 1 ngày tùy theo mạng của người gửi email.
Bước 6: Tạo thêm email User nếu cần
Nếu cần tạo thêm email cho tên miền, bạn có thể tiếp tục thực hiện theo hướng dẫn sau.
- Bạn truy cập vào phần Control Panel ở trên menu.
- Truy cập vào phần User Details và ấn Add User.
Chỉ cần điền thông tin cho user và bắt đầu tạo, không cần thiết lập gì thêm cho domain.
Lưu ý là hãy giữ các record MX trong domain, nếu xóa đi thì bạn sẽ không thể nhận được email nữa.
3. Hướng dẫn sử dụng Zoho Mail
3.1 Tạo thêm Email User
Bước 1: Đăng nhập vào Control Panel (https://mailadmin.zoho.com/) với tư cách Admin hoặc Super Admin.
Tài khoản đăng nhập vừa tạo ở trên (Bước 2 phần đăng ký email)
Bước 2: Chọn Control Panel
Thêm email cho tên miền, bạn hãy tiến hành truy cập vào phần Control Panel tại thanh Menu.
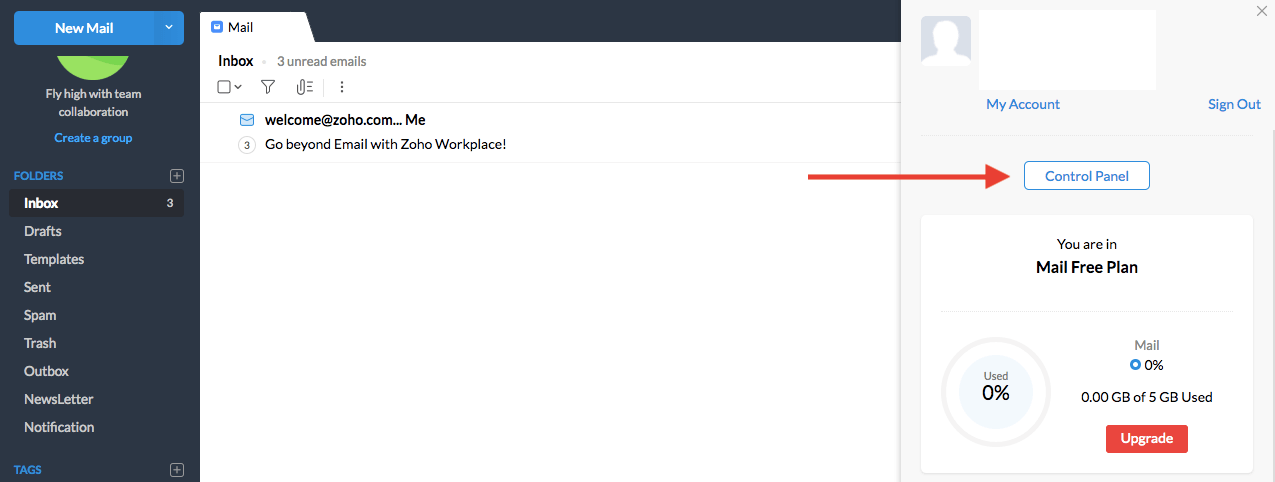
Bước 3: Chọn User Detail
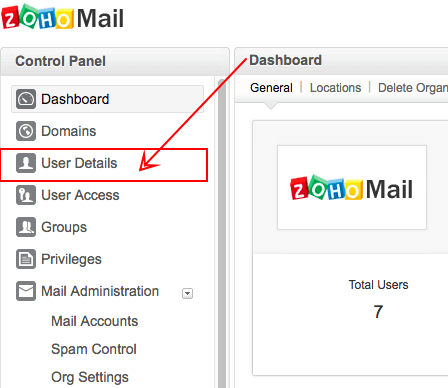
Bước 4: Chọn Add User
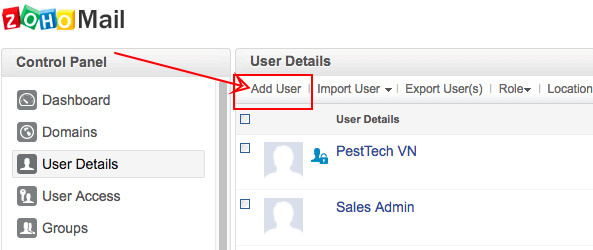
Bước 5: Điền các thông tin mail User cần tạo như: Họ tên, địa chỉ email theo tên miền, mật khẩu. Sau đó chọn Save để lưu lại.
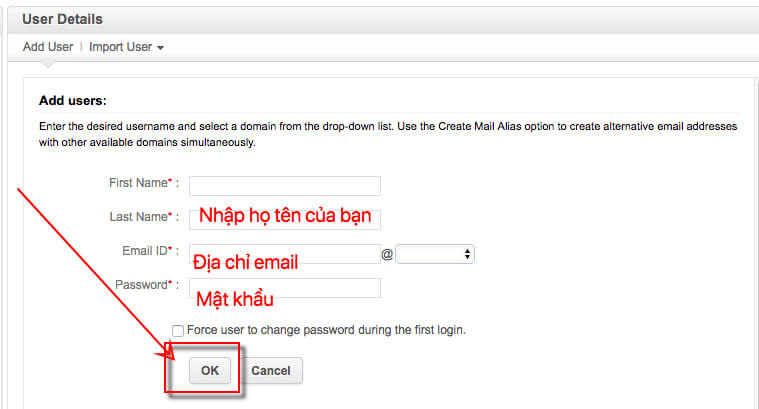
Vậy là bạn đã tạo xong 1 email user mới theo tên miền trên Zoho rồi đấy. Các email khác bạn làm tương tự nhé.
3.2 Tạo chữ ký Email
Bước 1: Đăng nhập vào Email cần tạo chữ ký.
Bước 2: Chọn Setting
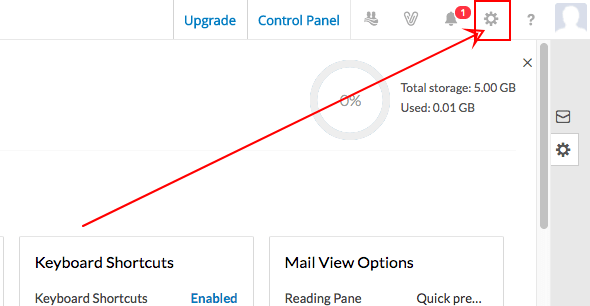
Bước 3: Chọn Signatures
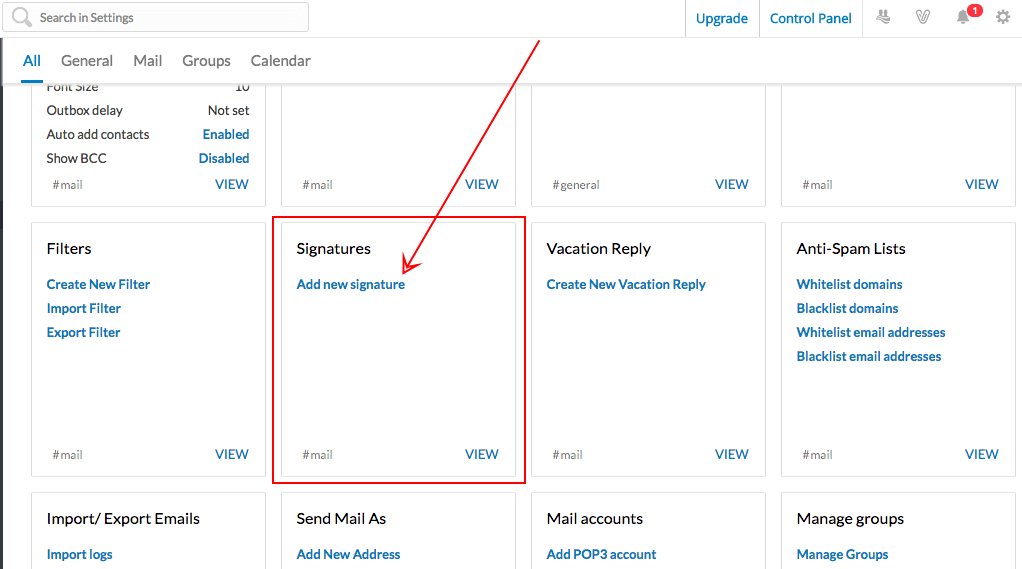
Bước 4: Tạo nội dung chữ ký
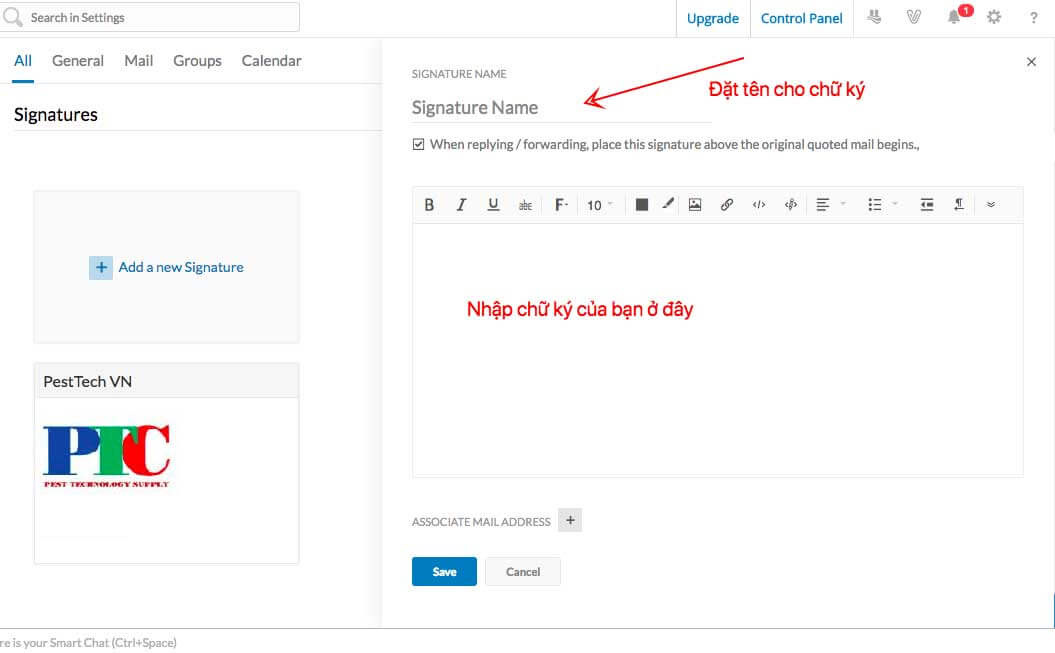
4. Ưu và nhược điểm của Zoho mail là gì?
Ưu điểm
- Có gói sử dụng miễn phí 100%. Tùy vào nhu cầu sử dụng mà bạn nâng cấp lên các gói tính phí để có thể sử dụng nhiều tính năng ưu việt.
- Nếu thực hiện cấu hình chính xác, các email có tỉ lệ bị spam cực kỳ thấp. Vì vậy, bạn không còn bị quấy rầy bởi các email rác này.
- Cách thức đăng ký dễ dàng, và hỗ trợ trên nhiều quốc gia.
- Giao diện thân thiện, dễ dàng sử dụng.
- Có App trên cả điện thoại iOS và Android.
Nhược điểm
- Tài khoản Free chỉ tạo được tối đa 5 Email.
- Zoho mail chỉ có một nhược điểm duy nhất là không hỗ trợ IMAP và POP cho các tài khoản miễn phí. Vì thế, bạn không thể push mail trên ứng dụng Mail của Outlook hay Windows 10,…
Với nhiều ưu điểm ưu việt trên nên sử dụng email tên miền riêng trên, hiện nay đăng ký Zoho Mail vẫn đang là sự lựa chọn hàng đầu đối với nhiều công ty, doanh nghiệp trong các hoạt động kinh doanh thương mại của họ.
